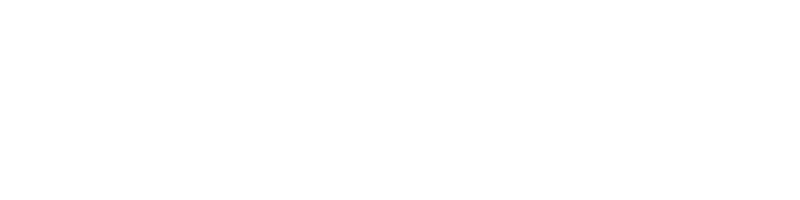Chromebooks
Issue Description: Students have multiple profiles on the device and are unable to connect. Usually common with personal Chromebooks where student have more than one profile which could include a personal account profile, elementary school account profile, etc.
Troubleshooting Steps:
- If there are multiple profile accounts showing, Delete the profiles associated with a school google account.
- Student needs to login with a profile that is not related to an HCDSB Google account. They must only use their firstname.lastname.3-digits@students.hcdsb.org account.
- Ensure that student is using their correct account to login and their password (Password is the same as D2L password).
- If the password is still not working, password will need to be reset for student
Please ensure that you selected the following options:
- SSID: hcdsb-wifi
- Security: EAP
- EAP method: PEAP
- EAP Phase 2 authentication: MSCHPv2
- Server CA Certificate – DO NOT CHECK
- scroll for more options
- Subject alternative name match – leave blank
- domain suffix match – leave blank
- Identity – <username>@students.hcdsb.org (or @staff.hcdsb.org for staff)
- Password – your usual login password, should be the same as D2L
Windows /Android/ IOS Devices
Issue Description: Student/Staff is unable to connect to the HCDSB -WIFI
Troubleshooting Steps :
- Please ensure that the student/ staff is following the steps to connect to the HCDSB -WIFI using the highlighted steps below
For Windows Devices:
- Select “hcdsb-wifi” from your list of available WiFi networks, check “Connect automatically”, press “Connect”
- When prompted, login using your Board credentials:
- Username to use for student is @students.hcdsb.org and password (D2L password)
- If prompted with “Continue connecting?”, press “Connect”.
For IOS Devices:
- Select “hcdsb-wifi” from your list of available WiFi networks.
- When prompted, login using your Board credentials, then press “Join”:
- Username to use for student is @students.hcdsb.org and password (D2L password)
- If prompted with the following “clearpass1.hcdsb.org” or “clearpass2.hcdsb.org” certificate,
press “Trust”:
For Android Devices:
- Select “hcdsb-wifi” from your list of available WiFi networks.
- Select the options shown in the screenshot below, then press “Save”
- Username to use for student is @students.hcdsb.org and password (D2L password)
More useful tips
- Shutting down and restarting helps to clear any issues as well.
- Forget the Network and then try to connect again to the WI-FI.
How to Forget a Network
Forgetting a network is often a helpful step when you are having problems connecting to Wi-Fi. If you have changed your password recently, you may need to complete this stepto get the network to prompt you for your credentials again. See steps below to forget a network.
Android
To forget a wireless network on your Android mobile device:
- From the home screen, choose Settings.
- In the settings menu, choose Wi-Fi.
- Press and hold the Wi-Fi network to be removed, and then choose Forget.
IOS
To forget a wireless network on your iPhone or iPad:
- From the home screen, choose Settings.
- In the settings menu, choose Wi-Fi.
- Locate the Wi-Fi network to be removed and click the blue symbol
 next to the name.
next to the name. - If the option to forget is available, tap Forget this Network.
If that Option is not available
- From the home screen, choose Settings.
- In the settings menu, choose General. Locate and tap Profile.
- Select the profile for Wi-Fi network to be removed and tap Delete profile.
Windows 10
To forget a wireless network on Windows 10:
- At the bottom right in the system tray, click the network icon and choose Network & Internet settings.
- Click Manage Wi-Fi settings.
- Under “Manage known networks”, select the Wi-Fi network to be removed.
- Click Forget.
MacOS
To forget a wireless network on macOS (These steps may require administrative privileges):
- At the top of your screen, click the Wi-Fi symbol and then select Open Network Preferences
- In the lower right, choose Advance.
- Under “Preferred Networks”, select the Wi-Fi network to be removed
- Click – (The minus sign) to forget the network
- Click Ok.
Older versions of MacOS will need to be updated. If the OS version is too old it will not connect. Requires: Mac OS X v10.9-10.12 (Mavericks, Yosemite, El Capitan, and Sierra)
Wi-Fi Troubleshooting Guide